Cómo hacer cambios de títulos en documentos de Word: Guía paso a paso
hace 11 meses · Actualizado hace 11 meses

Microsoft Word es uno de los programas de procesamiento de texto más utilizados en todo el mundo. Es una herramienta muy útil para crear documentos, ya sea para el trabajo, la escuela o cualquier otro propósito. A menudo, cuando estamos escribiendo un documento largo, es posible que necesitemos hacer cambios en los títulos para mejorar la estructura y organización del texto.
Te mostraré cómo hacer cambios de títulos en documentos de Word de manera fácil y rápida. Veremos paso a paso cómo modificar los estilos de los títulos, cómo numerarlos y cómo actualizar automáticamente el índice de títulos. También te daré algunos consejos y trucos para ahorrar tiempo y mejorar la apariencia de tus documentos. ¡Sigue leyendo para descubrir cómo hacerlo!
https://www.youtube.com/watch?v=JjbAFhW3Cxc
- Selecciona el texto del título que deseas modificar
- Haz clic en la pestaña "Inicio" en la barra de herramientas de Word
- En el grupo "Fuente", utiliza las opciones de formato para cambiar el tamaño, el estilo y el color del título
- Si deseas cambiar el formato del título en todo el documento, haz clic derecho en el título y selecciona "Modificar estilo"
- En la ventana "Modificar estilo", realiza los cambios de formato que desees y haz clic en "Aceptar"
- Si solo deseas cambiar el formato de un título específico, selecciona el título y realiza los cambios de formato directamente en la barra de herramientas
- Repite los pasos anteriores para cada título que deseas modificar en el documento
- Guarda los cambios en el documento de Word
Selecciona el texto del título que deseas modificar

Para hacer cambios en los títulos de tus documentos de Word, primero debes seleccionar el texto del título que deseas modificar. Puedes hacer esto simplemente colocando el cursor al principio del título y arrastrándolo hasta el final del mismo. Una vez seleccionado, el texto del título estará resaltado en tu documento.
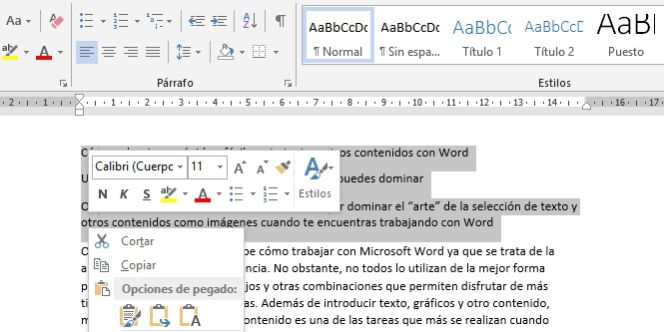
Haz clic en la pestaña "Inicio" en la barra de herramientas de Word
Para hacer cambios de títulos en documentos de Word, es necesario seguir algunos pasos clave. En primer lugar, debes hacer clic en la pestaña "Inicio" ubicada en la barra de herramientas de Word.
En el grupo "Fuente", utiliza las opciones de formato para cambiar el tamaño, el estilo y el color del título
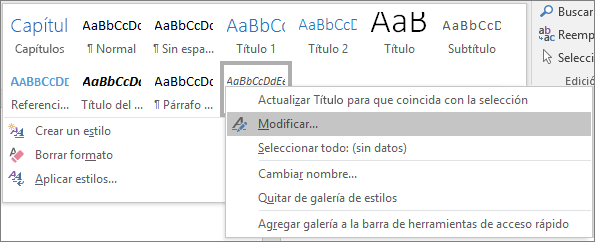
Para hacer cambios de títulos en documentos de Word, es importante conocer las opciones de formato que nos brinda el programa. Una de las maneras más sencillas de hacerlo es a través del grupo "Fuente".
En este grupo, encontraremos todas las herramientas necesarias para modificar el tamaño, el estilo y el color del título que deseamos cambiar. A continuación, te presento una guía paso a paso para que puedas realizar estos cambios de manera efectiva:
Paso 1: Selecciona el título que deseas modificar
Antes de realizar cualquier cambio, es fundamental seleccionar el título que queremos modificar. Para ello, simplemente debemos hacer clic en el título y asegurarnos de que esté resaltado.
Paso 2: Accede al grupo "Fuente"
Una vez que hemos seleccionado el título, debemos dirigirnos al grupo "Fuente" ubicado en la pestaña "Inicio" de la cinta de opciones. Esta pestaña se encuentra en la parte superior de la ventana de Word.
Paso 3: Modifica el tamaño del título
En el grupo "Fuente", encontraremos la opción de "Tamaño de fuente". Aquí podemos seleccionar el tamaño deseado para nuestro título. Podemos elegir entre los tamaños predefinidos o ingresar un tamaño personalizado en la casilla de texto.
Paso 4: Cambia el estilo del título
En la misma sección de "Fuente", encontraremos la opción de "Estilo de fuente". Aquí podemos seleccionar entre diferentes estilos como negrita, cursiva, subrayado, entre otros. Simplemente debemos hacer clic en el estilo deseado para aplicarlo al título seleccionado.
Paso 5: Ajusta el color del título
Continuando en el grupo "Fuente", encontraremos la opción de "Color de fuente". Al hacer clic en esta opción, se desplegará una paleta de colores donde podemos elegir el color que queremos aplicar al título.
Una vez que hemos realizado todos los cambios deseados, nuestro título lucirá con el formato que hemos seleccionado. Es importante tener en cuenta que estos cambios se aplicarán únicamente al título seleccionado en ese momento.
Para hacer cambios de títulos en documentos de Word, debemos seleccionar el título que deseamos modificar y utilizar las opciones de formato del grupo "Fuente" para ajustar el tamaño, el estilo y el color del título. Siguiendo estos pasos, podremos personalizar nuestros títulos de manera sencilla y eficiente.
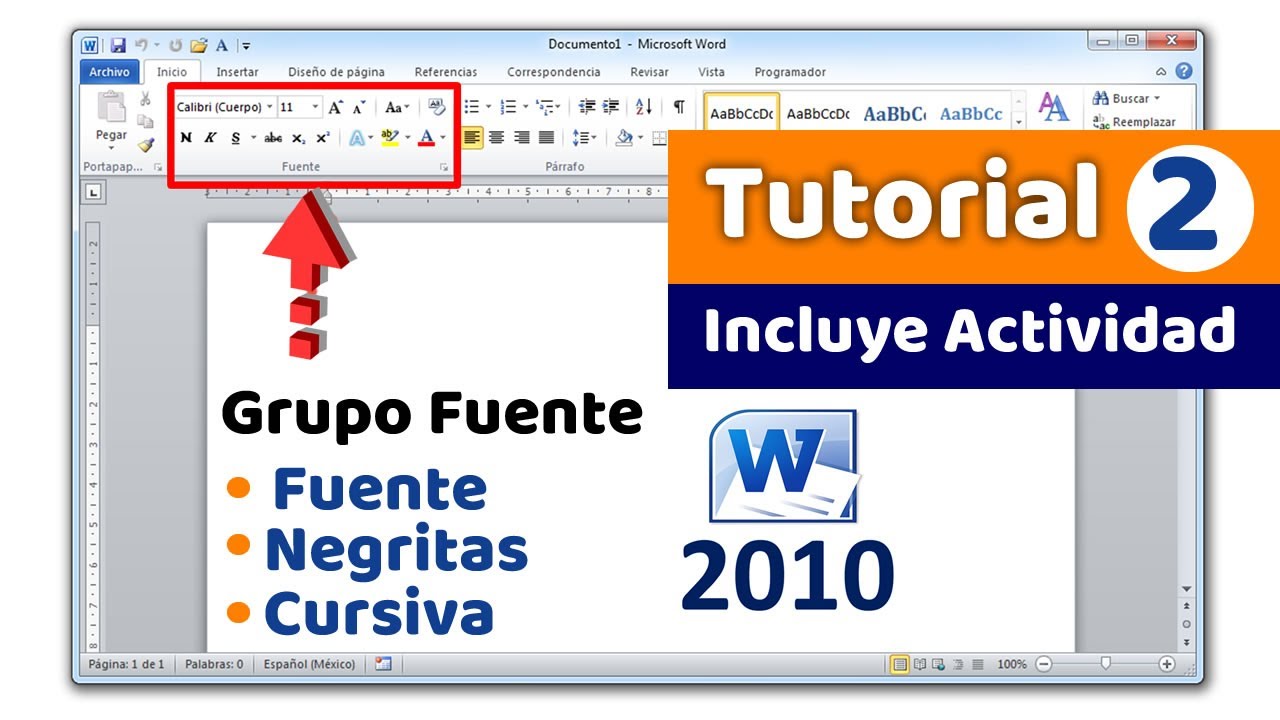
Si deseas cambiar el formato del título en todo el documento, haz clic derecho en el título y selecciona "Modificar estilo"

Si quieres hacer cambios en el formato del título en todo el documento de Word, puedes seguir estos pasos:
- Haz clic derecho en el título que deseas modificar.
- En el menú desplegable, selecciona "Modificar estilo".
A continuación, se abrirá el panel de estilos en la pestaña "Inicio" de la cinta de opciones. Aquí encontrarás varias opciones para personalizar el formato del título.
Te puede interesar leer Encuentra el mejor rancho de caballos cerca de ti: guía completa
Encuentra el mejor rancho de caballos cerca de ti: guía completaPuedes cambiar la fuente, el tamaño de la fuente, el color, el espaciado, entre otras características. También puedes aplicar estilos predefinidos o crear uno propio.
Una vez que hayas realizado los cambios deseados, podrás ver cómo se actualiza el título en todo el documento automáticamente.
Recuerda que esta opción es útil si deseas hacer cambios en el formato de varios títulos en el documento de Word de manera rápida y eficiente.
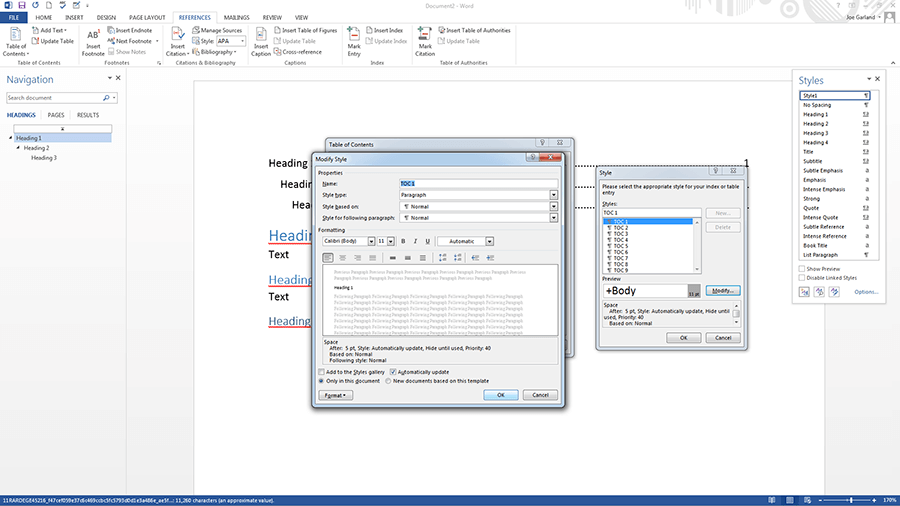
En la ventana "Modificar estilo", realiza los cambios de formato que desees y haz clic en "Aceptar"
Para cambiar los títulos en documentos de Word, es necesario seguir algunos pasos sencillos. En este artículo, te mostraremos una guía paso a paso para que puedas realizar estos cambios de manera rápida y fácil.
Paso 1: Abrir el documento en Word
Lo primero que debes hacer es abrir el documento en Word. Para ello, simplemente ve a la ubicación donde tienes guardado el archivo y haz doble clic sobre él.
Paso 2: Seleccionar el texto del título
Ahora, debes seleccionar el texto del título que deseas cambiar. Puedes hacerlo simplemente haciendo clic y arrastrando el cursor sobre el texto.
Paso 3: Acceder a la ventana "Modificar estilo"
Una vez que hayas seleccionado el texto del título, dirígete a la pestaña "Inicio" en la barra de herramientas de Word. Luego, haz clic en el botón "Estilos" para desplegar el menú de estilos.
En el menú de estilos, busca el estilo de título que deseas modificar y haz clic derecho sobre él. A continuación, selecciona la opción "Modificar" para abrir la ventana "Modificar estilo".
Paso 4: Realizar los cambios de formato
En la ventana "Modificar estilo", podrás realizar todos los cambios de formato que desees para el título seleccionado. Puedes cambiar la fuente, el tamaño, el color, la alineación, entre otros aspectos.
Además, si deseas aplicar estos cambios a todos los títulos del mismo nivel en el documento, puedes marcar la opción "Actualizar automáticamente" en la parte inferior de la ventana.
Una vez que hayas realizado los cambios, haz clic en el botón "Aceptar" para aplicarlos.
Paso 5: Verificar los cambios
Finalmente, verifica que los cambios se hayan aplicado correctamente. Puedes hacerlo desplazándote por el documento y observando los títulos modificados.
Si no estás satisfecho con los cambios realizados, siempre puedes repetir los pasos anteriores para ajustar el formato de los títulos según tus preferencias.
¡Y eso es todo! Siguiendo esta guía paso a paso, podrás hacer cambios de títulos en documentos de Word de manera fácil y rápida. Esperamos que esta información te sea de utilidad. ¡Buena suerte!
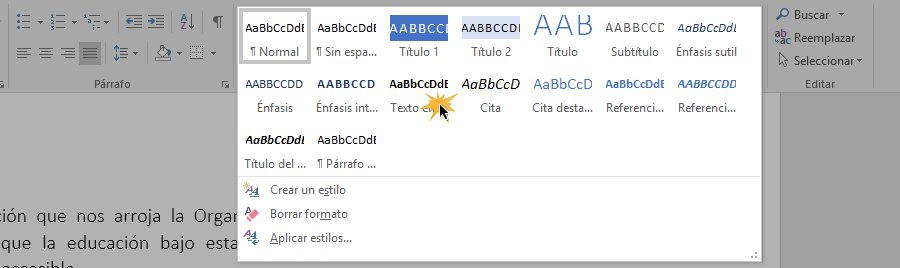
Si solo deseas cambiar el formato de un título específico, selecciona el título y realiza los cambios de formato directamente en la barra de herramientas
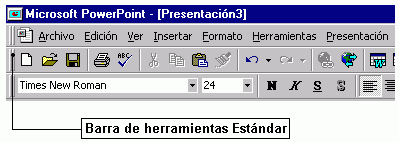
A veces, cuando trabajamos en documentos de Word, nos encontramos con la necesidad de realizar cambios en los títulos. Ya sea para ajustar el formato, cambiar el estilo o simplemente corregir un pequeño error, es importante saber cómo realizar estos cambios de forma correcta y eficiente.
Afortunadamente, Word nos ofrece diferentes opciones para hacer cambios en los títulos de nuestros documentos. En esta guía paso a paso, te mostraré cómo realizar estos cambios de manera sencilla.
1. Selecciona el título que deseas modificar
Lo primero que debes hacer es seleccionar el título que deseas cambiar. Puedes hacerlo simplemente haciendo clic y arrastrando el cursor sobre el texto del título. Si el título se encuentra en una tabla, también puedes seleccionarlo haciendo clic en la celda que lo contiene.
2. Realiza los cambios de formato en la barra de herramientas
Una vez que hayas seleccionado el título, podrás realizar los cambios de formato directamente en la barra de herramientas de Word. Aquí encontrarás opciones como cambiar el tipo de fuente, el tamaño, el color, el estilo, entre otros.
Si deseas cambiar el formato del título, simplemente selecciona la opción correspondiente en la barra de herramientas. Por ejemplo, si deseas cambiar el tamaño del título, selecciona el tamaño deseado en la lista desplegable de tamaños de fuente.
Recuerda que los cambios que realices en la barra de herramientas se aplicarán únicamente al título seleccionado, sin afectar otros títulos o texto en el documento.
3. Guarda los cambios
Una vez que hayas realizado los cambios de formato en el título, asegúrate de guardar el documento para que los cambios se apliquen correctamente. Puedes hacerlo haciendo clic en el botón "Guardar" en la barra de herramientas o utilizando la combinación de teclas Ctrl + S.
Si deseas realizar cambios en varios títulos en el documento, simplemente repite los pasos anteriores para cada título que desees modificar.
¡Y eso es todo! Ahora sabes cómo hacer cambios de títulos en documentos de Word de manera sencilla y rápida. Espero que esta guía paso a paso te haya sido útil y te ayude a realizar los cambios que necesitas en tus documentos. ¡Buena suerte!
Te puede interesar leer Guía para encontrar un seguro dental que cubra todos los tratamientos
Guía para encontrar un seguro dental que cubra todos los tratamientosRepite los pasos anteriores para cada título que deseas modificar en el documento
A continuación, te mostramos cómo hacer cambios de títulos en documentos de Word utilizando esta guía paso a paso:
Paso 1: Abre el documento de Word
Lo primero que debes hacer es abrir el documento de Word en el que deseas realizar los cambios de títulos.
Paso 2: Localiza el título que deseas modificar
Una vez que hayas abierto el documento, localiza el título que deseas modificar. Puedes hacer esto desplazándote por el documento o utilizando la función de búsqueda.
Paso 3: Selecciona el título
Una vez que hayas encontrado el título que deseas modificar, selecciona el título con el cursor. Puedes hacer esto haciendo clic al principio del título y luego arrastrando el cursor hasta el final del mismo.
Paso 4: Cambia el formato del título
Una vez que hayas seleccionado el título, cambia el formato del título utilizando las opciones de formato de Word. Puedes cambiar el tipo de letra, el tamaño, el color, entre otras opciones.
Paso 5: Guarda los cambios
Una vez que hayas realizado los cambios de formato en el título, guarda el documento para asegurarte de que los cambios se apliquen correctamente.
Paso 6: Repite los pasos anteriores para cada título que deseas modificar en el documento
Si hay más títulos que deseas modificar en el mismo documento, repite los pasos anteriores para cada uno de ellos. Asegúrate de seleccionar y cambiar el formato de cada título individualmente.
Sigue esta guía paso a paso y podrás hacer cambios de títulos en tus documentos de Word de manera sencilla y rápida.

Guarda los cambios en el documento de Word
Para realizar cambios de títulos en documentos de Word, es importante primero guardar los cambios en el documento. Esto asegurará que cualquier modificación que realices se mantenga guardada y se pueda acceder a ella posteriormente. Sigue estos pasos para guardar los cambios en tu documento de Word:
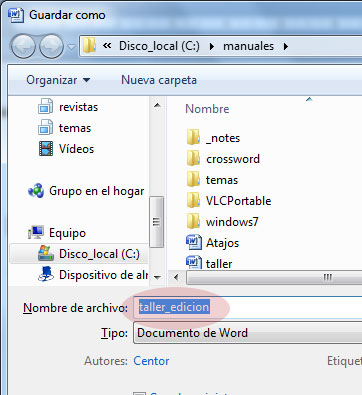
Revisa el documento para asegurarte de que todos los títulos se han cambiado según tus preferencias

Una vez que hayas terminado de realizar los cambios en los títulos de tu documento de Word, es importante que realices una revisión exhaustiva para asegurarte de que todos los títulos se hayan modificado según tus preferencias.
Para facilitar esta tarea, puedes utilizar la función de búsqueda de Word para encontrar todos los títulos y verificar que hayan sido modificados correctamente.
Para hacer esto, sigue estos pasos:
- Abre tu documento de Word y ve a la pestaña "Inicio" en la barra de herramientas.
- Haz clic en el botón "Buscar" en el grupo "Edición".
- Se abrirá un panel de búsqueda en el lado derecho de la pantalla.
- En el campo de búsqueda, escribe el texto del título anterior que deseas cambiar.
- Haz clic en el botón "Buscar siguiente".
- Word resaltará el primer título que coincida con tu búsqueda.
- Verifica que el título haya sido cambiado correctamente.
- Si es así, haz clic en el botón "Buscar siguiente" para encontrar el siguiente título.
- Repite este proceso hasta que hayas revisado todos los títulos en tu documento.
Recuerda que es posible que algunos títulos no se encuentren utilizando la función de búsqueda, especialmente si están en tablas o en otros elementos de formato especial. En estos casos, deberás revisar manualmente esos elementos para asegurarte de que los títulos se hayan cambiado correctamente.
Una vez que hayas finalizado la revisión y estés seguro de que todos los títulos se han cambiado según tus preferencias, habrás completado con éxito el proceso de cambio de títulos en tu documento de Word.
¡Felicidades por tu trabajo!
https://www.youtube.com/watch?v=5BvyrAfAAS8
Preguntas frecuentes
1. ¿Cómo puedo cambiar el título de un documento de Word?
Para cambiar el título de un documento de Word, sigue estos pasos:
1. Abre el documento en Word.
2. Haz clic en la pestaña "Archivo" en la barra de herramientas.
3. En el menú desplegable, selecciona "Información".
4. En la sección "Propiedades", verás el título actual del documento. Haz clic en el campo para editarlo.
5. Escribe el nuevo título y presiona Enter o haz clic fuera del campo para guardar los cambios.
6. Cierra la pestaña "Información" y los cambios se guardarán automáticamente.
2. ¿Puedo cambiar el título de un documento desde la vista de impresión?
No es posible cambiar el título de un documento desde la vista de impresión. Debes acceder a la pestaña "Archivo" y seguir los pasos mencionados anteriormente para cambiar el título del documento.
3. ¿Qué sucede si cambio el título de un documento de Word?
Al cambiar el título de un documento de Word, el nuevo título se reflejará en la barra de título del programa, así como en la sección de propiedades del documento. Esto puede ser útil para identificar rápidamente el contenido del documento y facilitar su organización.
4. ¿Puedo cambiar el título de un documento sin tener que abrirlo en Word?
Te puede interesar leer Consejos para Aprobar el Examen de Licencia de Conducir en Chicago
Consejos para Aprobar el Examen de Licencia de Conducir en ChicagoNo, no puedes cambiar el título de un documento sin abrirlo en Word. La opción para cambiar el título se encuentra en el menú "Archivo", el cual solo está disponible cuando tienes el documento abierto en el programa. Debes abrir el documento en Word para acceder a las opciones de edición de títulos.
Si quieres conocer otros artículos parecidos a Cómo hacer cambios de títulos en documentos de Word: Guía paso a paso puedes visitar la categoría Servicios.
Deja una respuesta

Contenido Relacionado